前言
笔者在过年期间买了域名和VPS,打算迁移博客到VPS上(GitHub Page访问速度实在是……你懂得)。由于平时使用的主力语言是Java,所以找了两个开源的Java博客系统Solo和Tale,试用了之后发现都有不满意的地方,比如说:
- 主题少
- 有广告(虽然是开源的能理解,但是强迫症接受不了……)
- 不支持MathJax渲染(虽然自己加上了,但还是有问题,强迫症同样无法接受……)
- ……
思来想去还是hexo好,遂决定把hexo部署在服务器上。搜了一下发现大家都是把VPS当做Git服务器在用,然后用Nginx去解析静态资源。这种方式本质上和托管在GitHub上没什么区别,无非就是解析速度快点而已。这样做除了加快解析速度外,并没有任何好处。写一篇博文还是要经历创建文件--写博文--预览--生成静态资源--使用Git同步这么一个过程。而且在更换电脑后必须配置Node.js、Git、Hexo等一大堆东西之后才能写,等于花VPS的钱,只起到了一个加速效果。
好在Hexo还有hexo-server和hexo-admin这样的插件。之前并没有觉得hexo-admin这样的插件有什么用,但是在VPS上,它的价值体现出来了。于是,一个部署的思路诞生了:
- 使用
hexo-server作为hexo的服务器 - 使用
hexo-admin作为hexo的管理后台 - 使用
Nginx作为反向代理服务器 - 使用
Git与GitHub仓库同步(可选)
这样的话,等于给Hexo博客多了一个后台。成功部署后在本地只需要一个浏览器就可以美滋滋的写博客了~
阅读前方内容需要一定的基础,假设你已经在GitHub Page上成功的部署了你的博客,并且有一定的Linux基础知识。如果你还没有使用过Hexo,那么可以先看看官方文档和这篇教程。
(题外话)域名和VPS
在国内购买服务器和域名需要备案。为了避免麻烦笔者选择了狗爹和vultr。VPS套餐选择的是每个月5刀的套餐,配置只有1核CUP和1GB内存(编译Node.js用了40分钟),但是已经足够。
服务器的环境配置
服务器配置的所有操作均为在Ubuntu 16.04下的操作。
安装Node.js
Hexo是在Node.js上构建的博客系统,通过Node.js将.md文件渲染为.html文件。所以,安装Node.js必不可少。
安装Node.js的方法很多,笔者选择下载源码编译安装。注意,编译安装的时间长短视你的服务器配置而定,笔者的小水管上编译了40多分钟才玩。
首先安装gcc、g++、make、python等编译解释环境:
获取Node.js的源码:
开始安装:
安装完成之后验证:
安装Nginx并配置反向代理
Nginx在Ubuntu下的安装较为简单,直接通过apt源即可安装:
|
|
启动Nginx:
在浏览器中输入你的服务器ip进行验证(不用加端口号),如果能看见Nginx的欢迎页面说明安装成功。
编辑/etc/nginx/nginx.conf,配置反向代理:
保存完毕,执行service nginx reload重启Nginx服务器。
配置DNS解析
在你购买的域名服务商的控制面板中,配置DNS解析,IP为你的服务器公网IP(不加端口)。设置完毕稍等一会(DNS服务器需要刷新缓存),访问你的域名即可看到Nginx的欢迎页面。
本地配置Hexo
安装插件
在服务器运行Hexo需要依赖于hexo-server和hexo-admin。如果你在本地已经安装这两个插件,请跳过这一步。(当然你也可以直接copy你的hexo博客目录到服务器上安装这两个插件,不过在本地先安装方便调试)
cd到你的博客根目录下,执行:
安装完毕后,执行:
打开浏览器,访问http://localhost:4000 即可预览博客,访问http://localhost:4000/admin 即可进入hexo-admin后台管理界面。
配置hexo-admin
hexo-admin默认没有开启密码保护,需要自己手动开启。
访问http://localhost:4000/admin 点击Settings--Setup authentification here进行密码设置: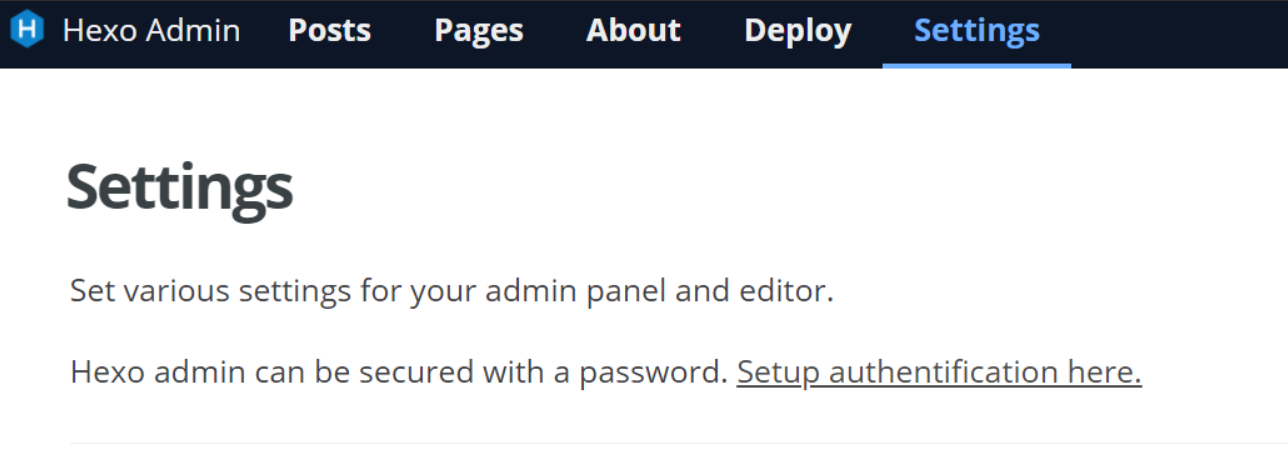
输入用户名、密码后,将生成的代码复制:
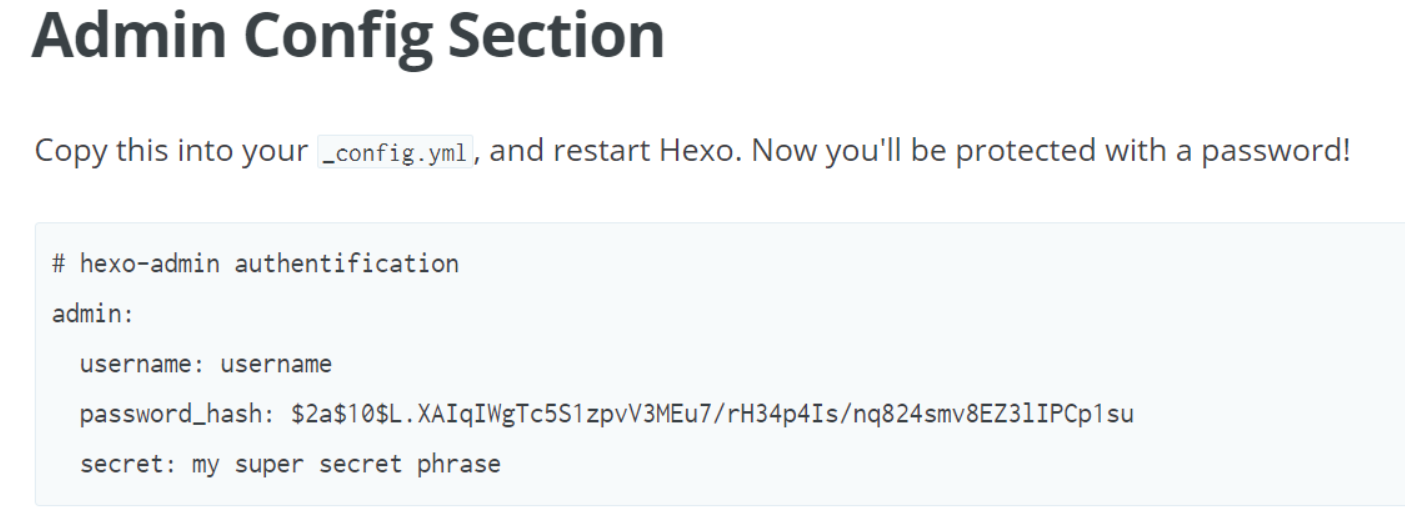
然后打开博客根目录下的_config.yml,将复制的代码粘贴到末尾。
重新启动hexo服务器,访问http://localhost:4000/admin 如果出现登录界面,则配置成功。
将Hexo博客迁移至服务器
很简单,将你的整个博客目录打包,然后上传到服务器,然后解包。你在本地使用npm安装的hexo插件都在博客根目录下的node_modules目录下。如果你没有动这个目录,那么在服务器上解包之后就能直接用了。解包推荐使用unzip。
|
|
如果一切正常,访问你的域名就可以看到博客了,访问域名/admin就能进入到后台界面。
Tips:如果执行hexo相关命令报错的话,按照博客根目录下
package.json中列出的插件名和版本重新按照一遍就好了。如:npm install hexo@3.5.0 --save
善后工作
实际上,到上一步已经成功的把Hexo部署在服务器上了。但是为了获得更好的体验还是需要再进行一些配置。
后台运行hexo
直接使用hexo s启动服务器,Ctrl+C或者shell关掉就结束进程了。可以使用nohup来后台运行hexo。在博客根目录下,执行:
|
|
这样hexo就会运行在后台,输出的日志会被记录在nohup.out中。
优化解析速度
部署好了,但是加载速度仍然很慢。原因是每次访问的时候hexo都会动态的去加载.md文件,然后由Node.js渲染成html,再展示出来。看到hexo的官方文档中提了这么一句: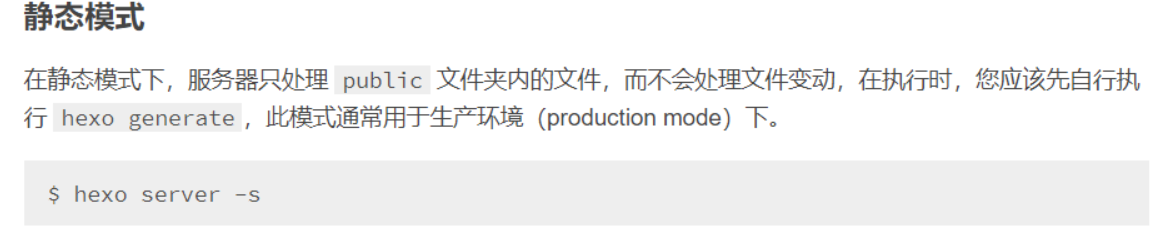
重启服务器之后,果然加载快了很多很多。
然而,这样启动服务器,你在后台编辑过的文章都不会被加载出来。需要你手动的执行hexo g命令,才能加载出来。
强迫症是忍受不了这样的操作的,好在hexo-admin中提供了这样一个功能:
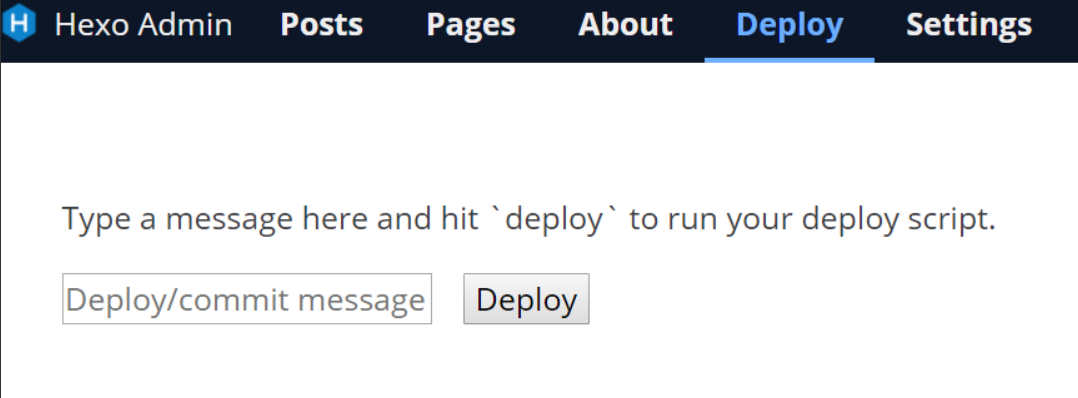
点击按钮就能执行你的部署脚本。在博客根目录下的_config.yml中添加配置:
然后在博客根目录下创建hexo-deploy.sh,并编辑:
给hexo-deploy.sh授予权限:
重启服务器,编辑博文后点击Deploy按钮就可以把文章渲染成html页面来访问了。
与GitHub Page同步
如果想在服务器上和原仓库同步的话,只需要配置Git,然后修改部署脚本就行了。Git的安装和配置不在赘述,要注意的是服务器上安装的Git不是用来配置Git服务器的,而是当做一个用户来提交代码的。配置完记得在你的GitHub中添加秘钥。
配置完之后,只需要修改hexo-deploy.sh就可以了:
然后重启服务器,以后每次点击deploy按钮时都会把渲染的html页面提交到GitHub仓库里。输出信息如下图:
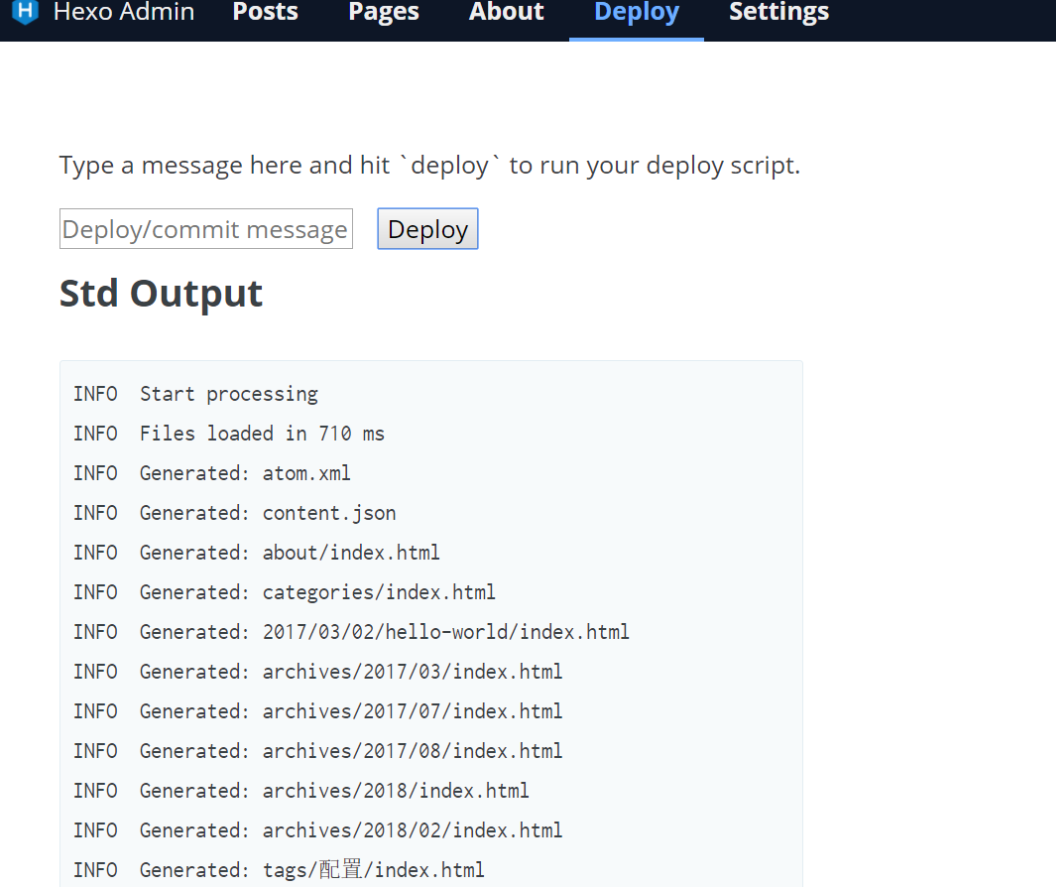
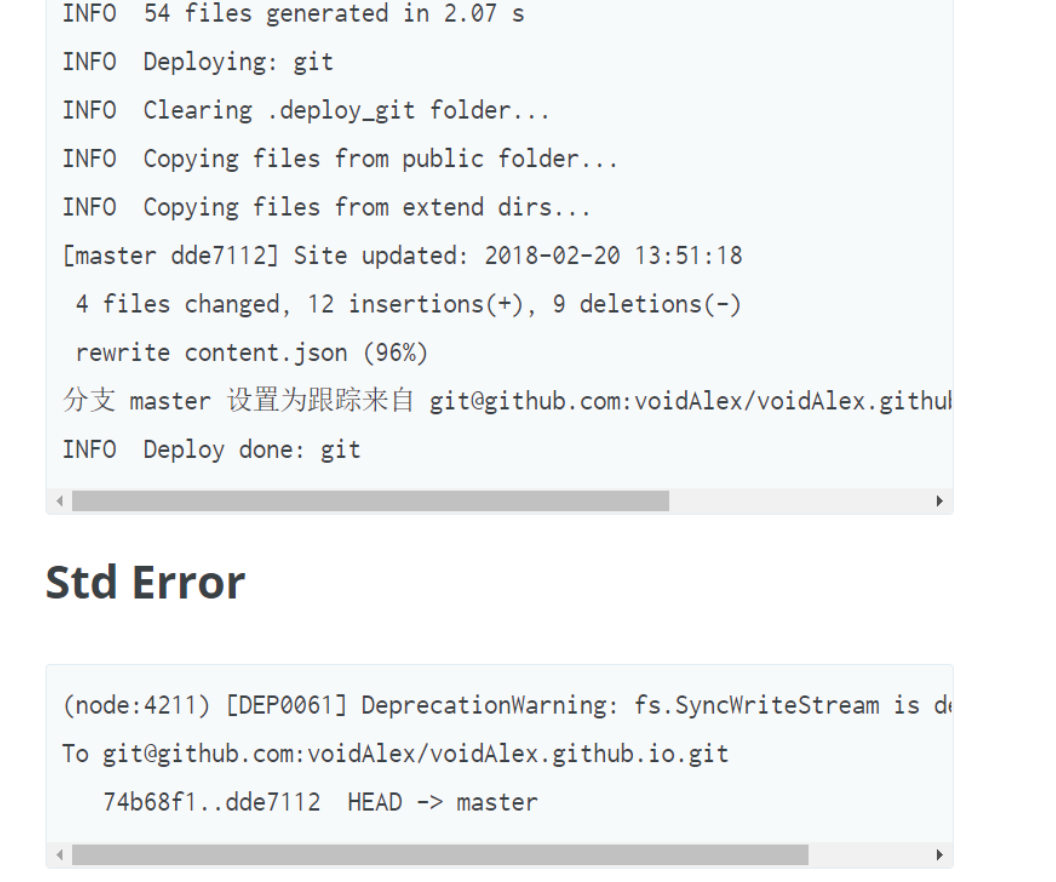
如果看到这些信息,说明配置没有问题,代码已经提交成功了。
验证一下:
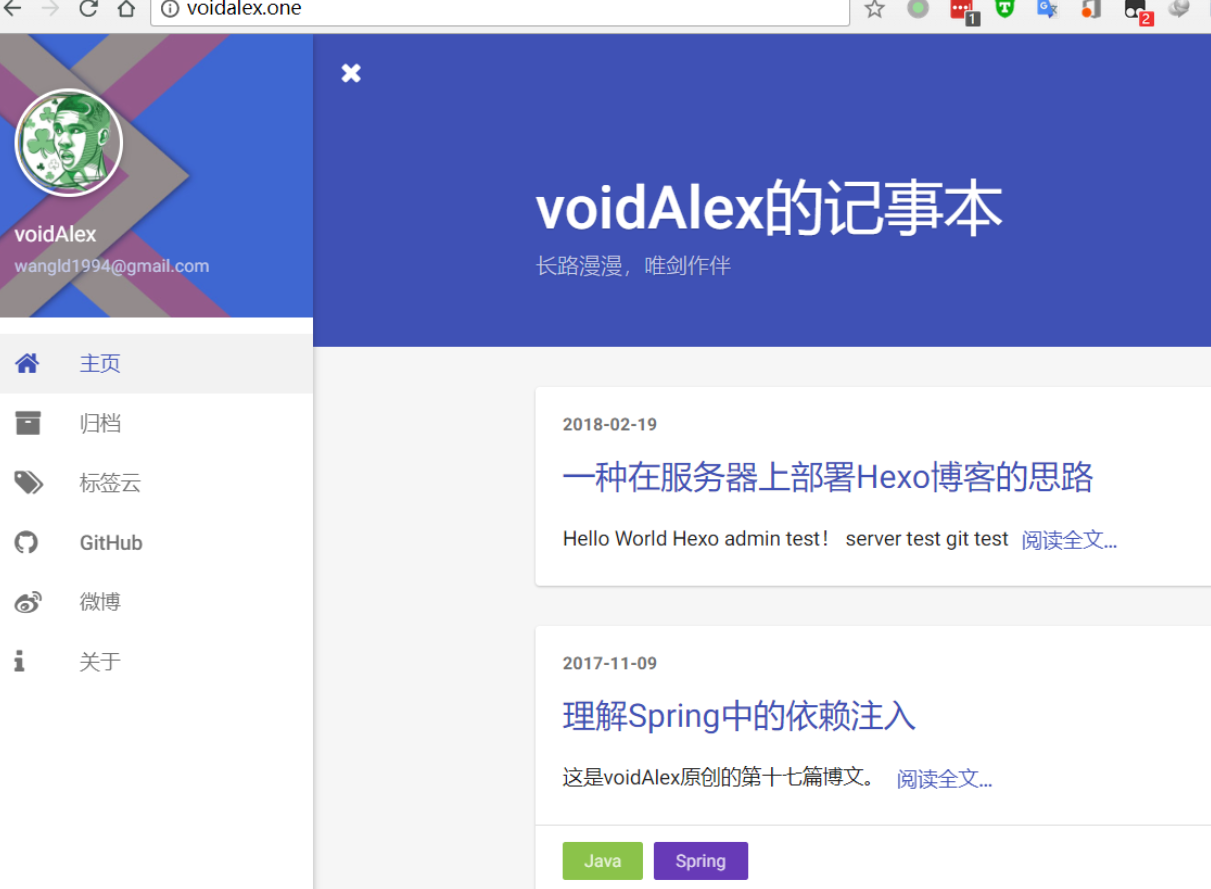
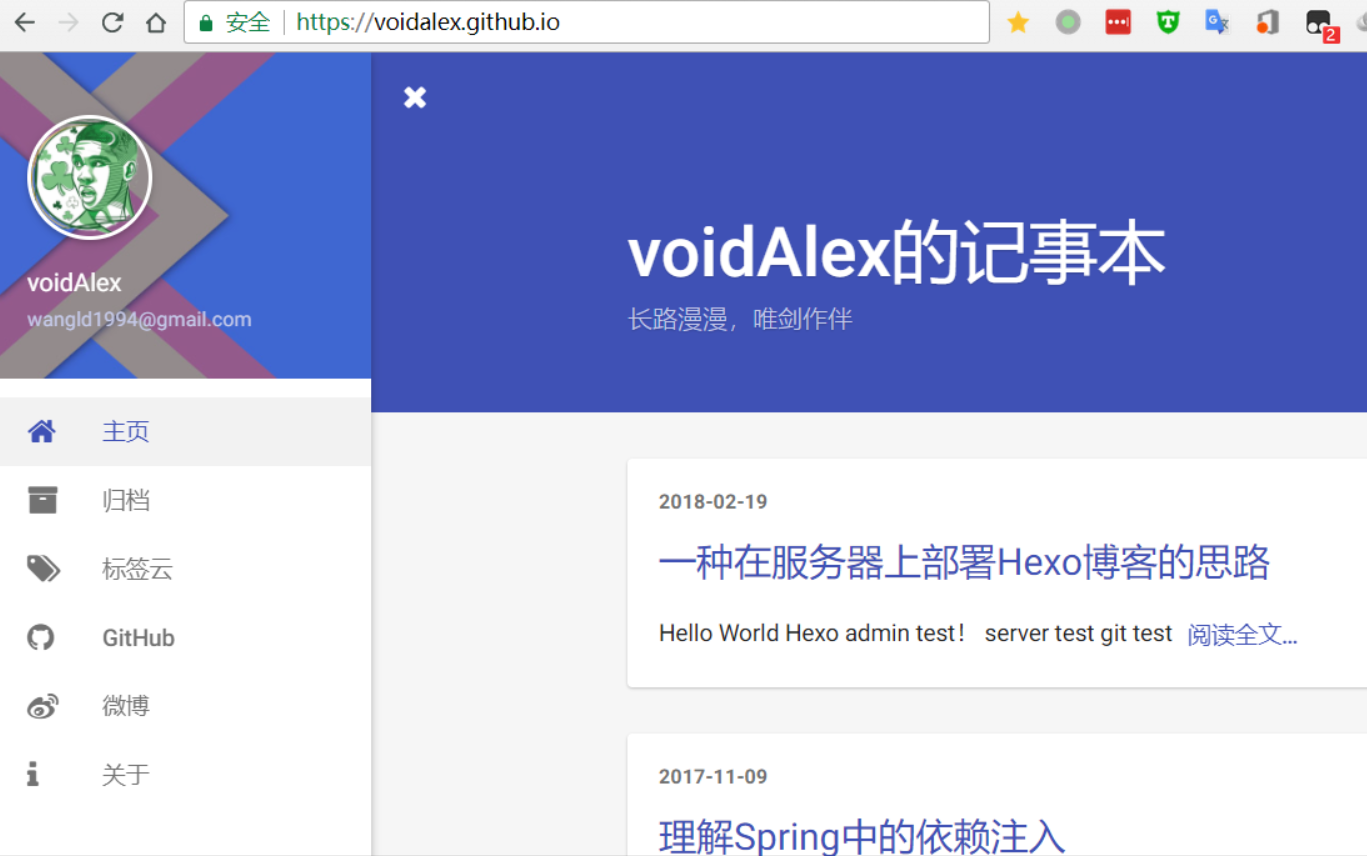
安利一下
安利几个好东西吧。
狗爹,全球最大的域名服务商
vultr,美帝的VPS提供商,按分钟计费。推荐每个月5刀的套餐,硅谷节点(千万不要选新加坡和日本节点,很容易被墙而且速度奇慢)
Moeditor,十分简洁舒服的Markdown编辑器
indigo,很好看的一个Hexo主题
